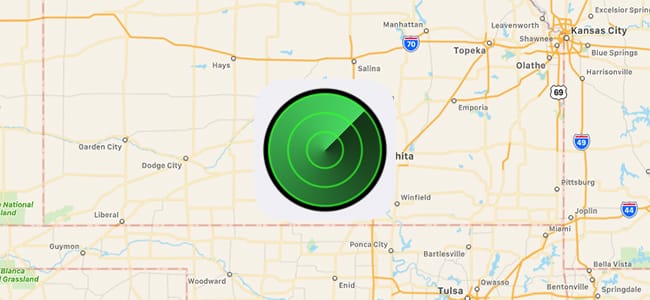El uso de memorias USB se ha convertido en una práctica esencial, en el trabajo, escuela y casi en todo lugar, pero ¿Sabes cómo proteger tu USB con contraseña?
Es importante proteger estos pequeños dispositivos con algún sistema de encriptación de archivos, ya que por su reducido tamaño se puede perder con facilidad y llegar a manos de desconocidos junto con tus informaciones personales y confidenciales.
A continuación te mostraremos la forma de encriptar los archivos para proteger tu USB con contraseña en diferentes sistemas operativos:

Índice de contenidos [Ocultar]
Proteger tu USB con contraseña en Windows
Usar BitLocker
En las versiones Ultimate y Enterprise de Windows existe una herramienta llamada BitLocker que permite proteger tu USB con contraseña si necesidad de instalar ningún programa externo.
Para activar esta opción tendremos que acceder al menú “Cifrado de unidad Bitlocker” dentro del panel de control de Windows. En este menú podremos ver la opción de activar Bitlocker junto a las diferentes unidades disponibles.
Una vez activado podremos hacer uso de esta característica simplemente haciendo clic con el botón derecho sobre la unidad del USB que desees proteger y pulsando en la opción “Activar Bitlocker”. En pocos segundos se te desplegara una ventana donde podrás poner una contraseña para el USB o disco externo.
Ahora bien, si tu sistema operativo no cuenta con esta característica no te queda otra que usar algún programa que permita añadir esta función a tu Windows.
Usar VeraCrypt
VeraCrypt es una versión mejorada del antiguo TrueCrypt. Un sistema de protección de datos de código libre y multiplataforma que permite encriptar bajo contraseña todo tipo de unidades, como discos duros y USB, de manera que nadie pueda acceder a tu información privada.
Este programa permite poner contraseña tanto a USB y discos externos como a sistemas operativos completos, ya sean Windows, Mac o Linux. Tan solo hay que descargar el programa, instalarlo y seguir los pasos del asistente para proteger mediante contraseña cualquier unidad o carpeta.
Proteger tu USB con contraseña mediante VeraCrypt paso a paso:
- Descarga VeraCrypt de su web oficial.
- Instala la aplicación en tu PC en modo administrador para que todos los usuarios tengan acceso a ella.
- Abre la aplicación y pulsa sobre “Create Volume”.
- Selecciona la opción “Encrypt a non-system partition/drive”
- En la siguiente pantalla selecciona “Standard VeraCrypt Volume”
- A continuación pulsa en “Select Device…” y selecciona la memoria USB que deseas proteger.
- PASO IMPORTANTE. En esta ventana nos darán a elegir entre 2 opciones, la primera (Create encrypted volume and format it) formatea la memoria, por lo que su nuestro USB contiene datos y no queremos que se borren ni tocarla. La segunda (Encrypt partition in place) protegerá todos los archivos del USB bajo contraseña sin borrarlos, por lo que si la memoria no es nueva es la que debemos elegir. Para poder usar esta opción el sistema de archivos de nuestro USB deberá estar en NTFS.
- A continuación pasaremos a una ventana donde tendremos que seleccionar el algoritmo de encriptado. Si no sabes muy bien lo que es puedes dejarlo como sale por defecto (AES – SHA-512).
- Después llegaremos a la ventana donde crear la contraseña. Recuerda elegir una contraseña con mayusculas, números y letras para que sea más segura, nada de 123456.
- En la siguiente ventana tendremos que mover el raton de forma aleatoria sobre la linea donde pone “Random Pool” hasta que la barrita de abajo se vuelva azul. No hace falta que llegue hasta el final.
- A continuación si la memoria USB tiene datos seleccionaremos la opción “None(fastest)” en el desplegable.
- Y llegamos al paso final donde tan solo tenemos que pulsar en “Encrypt” para que empiece el proceso. Dependiendo del tamaño del USB puede tardar más o menos tiempo, por lo que en este punto solo toca esperar a que se complete la barra de progreso para tener definitivamente el usb protegido por contraseña.
Descarga: VeraCrypt
Proteger tu USB con contraseña en Mac y Linux
En caso de que seas usuario de MAC o Linux, proteger tu USB con contraseña es más sencillo aún y no hace falta ningún programa externo. Veamos como.
Usuarios de Mac
Con el USB formateado y conectado a la computadora haremos click derecho sobre su icono una vez aparezca en el escritorio y pulsaremos en la opción “Encriptar”. A continuación podrás introducir la contraseña con la que deseas proteger la memoria.
Usuarios de Linux
En el caso de las diferentes distribuciones de Linux también existe la posibilidad de usar el botón derecho sobre la unidad para ponerle contraseña, con la diferencia de que tendremos que elegir la opción “Formatear”. Dentro de este menú marcaremos la opción “Cifrado” para poder formatear la memoria bajo la contraseña que deseemos.